Olá pessoal.
Já que falei sobre a mesa na postagem anterior, achei legal comentar mais sobre pelo que passei quando estava usando a DL nos trabalhos que eu fiz no Teatro do Parque.
Não usei muito a DL32 da Mackie, e nas raras vezes que usei, todas foram no Teatro do Parque.
E me deparei com algumas "pegadinhas"...
Pegadinha 1:
Se você fizer a cena em casa na versão errada, ela não vai ser reconhecida.
Na primeira vez que fui usar a DL no show de Lirinha, montei a cena na versão DL32S, mas a mesa que tem no teatro é a DL32R.
Essa é a primeira coisa que você tem que saber.
Qual a mesa que vai usar.
O aplicativo que usamos para a DL32 é o MASTER FADER 5.
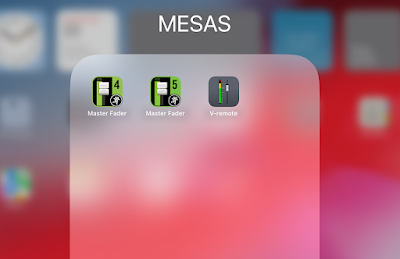 |
| Clique na imagem para ampliar. |
Quando abrimos o aplicativo, aparece essa tela inicial que está na foto abaixo.
Então a primeira coisa a fazer é escolher a versão certa da mesa no aplicativo, clicando no ícone de "conexão" na parte de cima ao lado do FX, que vai aparecer as opções dos dispositivos. (Foto abaixo)
 |
| Clique na imagem para ampliar. |
Feito isso, clica em SHOWS no canto direito em cima, e na aba Offline Shows, tem que criar um SHOW apertando no quadro NEW SHOW.
Vai aparecer um novo quadro em verde SEM NOME. (Foto abaixo)
Clica nesse quadro verde que surgiu, e coloca o nome do show.
No exemplo aqui eu coloquei o nome de TESTE. (Foto abaixo)
Esse SHOW ainda não é a CENA!
 |
| Clique na imagem para ampliar. |
Agora é só ir na aba "Current Show", para criar o Snapshot, que é exatamente a CENA do show.
Certifique-se que o show que aparece no quadro verde do lado esquerdo acima logo abaixo do nome Current Show é o que você salvou segundos atrás.
No meu caso, o nome do meu show foi TESTE.
Confirmado que está no show certo, clica em STORE SNAPSHOT, e vai aparecer um novo quadro com o número 1.
Clica nesse quadro, coloca o nome desse Snapshot, e logo após clica em REPLACE.
Vai aparecer um aviso como o que está na segunda foto abaixo, e você confirma o Replace (Troca - Reescrever).
Nesse caso coloquei o nome de TESTE SHOW, mas o número 1 vai continuar sempre aqui, pois é o primeiro snapshot criado.
 |
| Clique na imagem para ampliar. |
 |
| Clique na imagem para ampliar. |
Feito isso, vá para tela inicial onde estão os primeiros oito faders.
Para isso é só clicar em uma das opções mostradas pelas setas vermelhas que estão na primeira foto.
Faça os ajustes que você quer em todos os canais para o seu show, e vá sempre salvando no Snapshot 1 TESTE SHOW, clicando na janela e escolhendo "Replace".
Você pode criar snapshots para cada música, mas não vou entrar nesses detalhes aqui nessa postagem. Vamos ficar só no snapshot 1.
Depois de tudo ajustado em todos os canais, e com o snapshot devidamente salvo, é só sincronizar com a mesa na hora do soundcheck.
Quando o iPad está conectado com a mesa, esses dois traços na foto abaixo ficam VERDES.
Agora é só ir em Shows (Aba Offline Shows), clicar no quadro do seu show, que no caso aqui é o TESTE, e dar o LOAD, como mostra a foto abaixo.
Agora é só clicar no Snapshot que você montou antecipadamente em casa, nesse caso aqui foi o 1 TESTE SHOW, e apertar RECALL, como mostra a foto abaixo.
Pode até parecer que é trabalhoso, mas pode acreditar que é porque estou tentando passar as informações por texto e foto.
Se fosse um vídeo, com certeza era bem mais simples.
Ahhh!
Você pode até exportar esse SHOW e enviar para onde quiser pela internet, ou guardar em alguma nuvem por precaução.
Porque se seu iPad der bronca, perdeu tudo que você fez, pois o show está salvo dentro dele.
Pegadinha 2:
Como enviar o ruído rosa para conferir as vias usando o oscilador interno?
Não é nada prático as duas maneiras para fazer isso. Pelo menos, é essa minha impressão.
Nas fotos abaixo, eu mostro onde liga o oscilador, e como endereça esse ruído para uma saída da mesa, que nesse caso escolhi a via 6 (Output XLR 6).
 |
| Clique na imagem para ampliar. |
 |
| Clique na imagem para ampliar. |
Quando você escolhe o XLR 6 para enviar o ruído, o patch original é desfeito, e se não for restaurado, nada vai sair mais pelo XLR 6, que seria a via de monitor 6 (Aux 6).
O jeito que vi para resolver o problema, foi sempre chamar o "Reset Patching to Default", clicando no ícone de engrenagem. (Foto abaixo)
 |
| Clique na imagem para ampliar. |
Muito chato, mas é o jeito.
A outra maneira de enviar esse ruído para as saídas, que foi até meu amigo Adriano Duprat que me mostrou, é enviando esse ruído para um canal da mesa que não está sendo usado, como o canal 32 por exemplo. (Foto abaixo)
 |
| Clique na imagem para ampliar. |
Com o ruído chegando no canal 32, só abrir ele individualmente, onde aparece todas as vias auxiliares, e enviar o sinal para as vias que você deseja, como mostra a foto abaixo, onde eu estaria enviando o ruído para a saída XLR 1 (Aux 1).
Estou ainda preferindo enviar diretamente no patch de saída, restaurando o patch no final do serviço.
Mas... Pode ser que eu mude de ideia na próxima.
Fica aqui então registrado as duas opções para fazer o serviço.
Pegadinha 3:
Atraso na saída de fone.
No meu primeiro contato com a DL32R, tudo que eu ia escutar no meu fone estava com atraso (delay).
Sabemos que em várias mesas de som podemos gerar esse atraso na saída de fone, para compensar o atraso do som do PA, que vai chegar atrasado no ouvido do técnico.
Aí a gente consegue colocar tudo no mesmo tempo, com o som do fone chegando no mesmo tempo do som do PA.
Mas eu não sabia onde estava essa configuração na mesa, e ninguém lembrava onde era!!!
Fiz todo soundcheck de Lirinha com esse atraso no fone, e durante o show fui procurar onde estava essa configuração.
Passei umas três vezes na opção onde estava a configuração e não notei o tal do D, logo abaixo do nome MONITOR.
 |
| Clique na imagem para ampliar. |
Até vi o D, mas achei que era de Direct... (Risos)
É D de DELAY, imbecil!
Foi só zerar o atraso, puxando a barrinha azul toda para a esquerda.
Problema resolvido.
Qual foi mesmo a quarta pegadinha...?
Ahhhh!
Pegadinha 4:
O ganho do canal estéreo (par).
Na DL também temos a opção de "parear" dois canais mono, transformando num canal estéreo.
Normal.
Mas... Como em muitas mesas digitais, só podemos fazer isso usando um canal ímpar com um par, ou seja, 1-2, 3-4, 9-10...
 |
| Pareando os canais 3 e 4. |
Fazer isso com os canais 2-3, 8-9 não é permitido.
Até aí, tudo bem.
Todos meus canais estéreos estavam pareados perfeitamente.
Durante o soundcheck, já no primeiro canal estéreo, um lado estava chegando mais alto que o outro.
Acho que até perdi tempo conferindo se estava tudo certo com os cabos e DIs (Direct Box)...
Foi quando veio "um estalo" na consciência! Espera aí...
Pode ser eu aqui fazendo besteira, pensei.
No mínimo os ganhos não ficam pareados, e sejam independentes...
E era exatamente isso!
Como eu subi o ganho achando que era um ganho geral do canal estéreo, mas era o ganho do canal esquerdo (Left), o outro canal ficou com o ganho no zero, e logicamente o som pendeu para uma lado!
Como podem ver na foto abaixo, tem as opções Left e Right do canal, e eu só vi isso depois!
 |
| Clique na imagem para ampliar. |
E esse probleminha não tem como resolver, viu?
Tem que subir o ganho do Left, depois clicar na janela do Right e subir o ganho também.
Pode ser que numa nova atualização do software eles consertem isso, ou pelo menos coloquem uma opção para o ganho ser pareado ou não.
Bem...
Essas foram as pegadinhas pelas quais passei.
Espero ter conseguido passar minhas impressões usando apenas texto e fotos.
Já deve ajudar muita gente que nunca usou a DL, não é?
Eu, particularmente, achei bem legal o equipamento no geral.
Se eu tivesse com dinheiro sobrando, poderia até pensar em comprar uma para andar comigo, porque estamos encontrando muita mesa digital sem manutenção, causando vários problemas, como não conseguir conectar com o iPad, ou encontrar a mesa com vários faders com defeito, dificultando absurdamente o serviço, como foi no caso do meu trabalho recente no monitor do show de Wanderléa na Praça do arsenal em Recife.
Mas aí já é uma outra história...
Um abraço a todos.








Nenhum comentário:
Postar um comentário